メモ、備忘録、その他雑記を記載します。
ただし、このHPに記載している情報を利用した結果 損失・損害等が発生したとしても筆者は責任を持ちません。
フリーソフトの紹介です。
名前:GetPointColor
機能:デスクトップで、マウスをドラッグしている位置の色を取得します。
※おまけの機能で、マウスの座標を表示するようにしました。
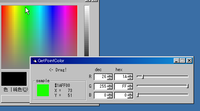
図:Windowsのカラーパレットの色を取得
HP作成支援などにどうぞ。
ダウンロードはこちらから。
GetPointColor
名前:GetPointColor
機能:デスクトップで、マウスをドラッグしている位置の色を取得します。
※おまけの機能で、マウスの座標を表示するようにしました。
図:Windowsのカラーパレットの色を取得
HP作成支援などにどうぞ。
ダウンロードはこちらから。
GetPointColor
PR
ちょっとした用事で地上アナログ波(デジタルでなく)をキャプチャする必要があった為、現時点で地上アナログ波をキャプチャする方法を検討してみる。
現在店頭に並んでいるTVキャプチャユニットはほぼすべて地上デジタル専用になっており、地上アナログキャプチャができない。
手元にMTVX2005USBがあるのだが、いつからか、起動すると初期化に失敗しましたとエラーが表示されTVモードが使用できなくなってしまっていた。捨てようかと半ばあきらめていたが、一念発起し悪あがきしたところ、以下の方法によりエラーが出なくなり、TVモードで視聴ができるようになったのでその方法を記録しておく。
1.「FEATHER2005→FEATHER2005 V2アップデータ」をインストールする。
この時点でFeatherを起動すると、初期化に失敗しましたと表示されTVモードが使用できない。
2.再度、「FEATHER2005→FEATHER2005 V2アップデータ」をインストールする。(修復)
インストール途中で、なぜかCDライティングソフト「NERO」関連プログラムの
インストールが始まる。ウィザードに従い、OK、OKと進めていく。
インストールが完了すると、TVモードが使用可能になっていた。
追記
MTVX2005USBで録画したファイルの拡張子が
「m2d」となり、再生ができない現象が発生した。
エラーメッセージ
"(録画したファイル名)"
再生に失敗しました。
ググったところ、以下の情報を見つけた為
記録しておく。
http://lene.blog4.fc2.com/blog-date-200508.html
m2dconv.zip
現在店頭に並んでいるTVキャプチャユニットはほぼすべて地上デジタル専用になっており、地上アナログキャプチャができない。
手元にMTVX2005USBがあるのだが、いつからか、起動すると初期化に失敗しましたとエラーが表示されTVモードが使用できなくなってしまっていた。捨てようかと半ばあきらめていたが、一念発起し悪あがきしたところ、以下の方法によりエラーが出なくなり、TVモードで視聴ができるようになったのでその方法を記録しておく。
1.「FEATHER2005→FEATHER2005 V2アップデータ」をインストールする。
この時点でFeatherを起動すると、初期化に失敗しましたと表示されTVモードが使用できない。
2.再度、「FEATHER2005→FEATHER2005 V2アップデータ」をインストールする。(修復)
インストール途中で、なぜかCDライティングソフト「NERO」関連プログラムの
インストールが始まる。ウィザードに従い、OK、OKと進めていく。
インストールが完了すると、TVモードが使用可能になっていた。
追記
MTVX2005USBで録画したファイルの拡張子が
「m2d」となり、再生ができない現象が発生した。
エラーメッセージ
"(録画したファイル名)"
再生に失敗しました。
ググったところ、以下の情報を見つけた為
記録しておく。
http://lene.blog4.fc2.com/blog-date-200508.html
m2dconv.zip
Doxyfile を使ってみた。
以下のバージョンを使用。
Doxyfile 1.7.3
Graphviz 2.26.3
Graphviz 、Doxyfile の順にインストール。
コマンドラインで以下を入力し、Doxyfile を作成。
doxygen -g
Doxyfile を開き、以下を編集。
PROJECT_NAME = test
OUTPUT_LANGUAGE = Japanese
INPUT_ENCODING = cp932
編集した Doxyfile を、ドキュメントを作成したいパスへコピーし、
コマンドラインで以下を入力し、ドキュメントを作成。
doxygen
これで html フォルダが作成され、htmlでドキュメントが作成される。
以下のバージョンを使用。
Doxyfile 1.7.3
Graphviz 2.26.3
Graphviz 、Doxyfile の順にインストール。
コマンドラインで以下を入力し、Doxyfile を作成。
doxygen -g
Doxyfile を開き、以下を編集。
PROJECT_NAME = test
OUTPUT_LANGUAGE = Japanese
INPUT_ENCODING = cp932
編集した Doxyfile を、ドキュメントを作成したいパスへコピーし、
コマンドラインで以下を入力し、ドキュメントを作成。
doxygen
これで html フォルダが作成され、htmlでドキュメントが作成される。
eclipseでjarファイルを追加する方法です。
環境
eclipse:pleiades-e3.6-ultimate-jre_20101025.zip(オールインワンのeclipse)
1. javaの新規プロジェクトを生成します。(「Test」とする)
ファイル→新規→Java プロジェクト
2. 新規プロジェクトを生成したら、左に表示される「パッケージ・エクスプローラ」で
新規プロジェクトの「Test」を右クリック、右クリックメニューの「プロパティ」を選択。
3. ツリーメニューの「Java のビルド・パス」を選択し、「ライブラリー」タブを選択して、
以下いずれかのボタンを押下してJarファイルを追加する。
「Jar 追加」
「外部 Jar 追加」
環境
eclipse:pleiades-e3.6-ultimate-jre_20101025.zip(オールインワンのeclipse)
1. javaの新規プロジェクトを生成します。(「Test」とする)
ファイル→新規→Java プロジェクト
2. 新規プロジェクトを生成したら、左に表示される「パッケージ・エクスプローラ」で
新規プロジェクトの「Test」を右クリック、右クリックメニューの「プロパティ」を選択。
3. ツリーメニューの「Java のビルド・パス」を選択し、「ライブラリー」タブを選択して、
以下いずれかのボタンを押下してJarファイルを追加する。
「Jar 追加」
「外部 Jar 追加」
HOME |

